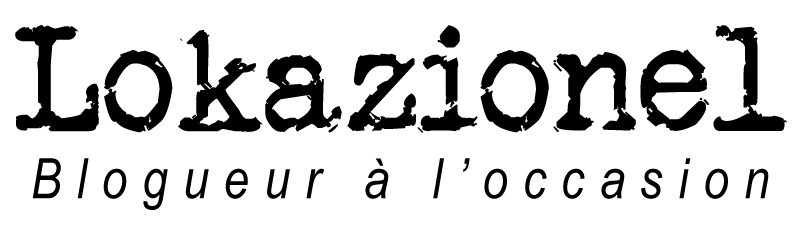
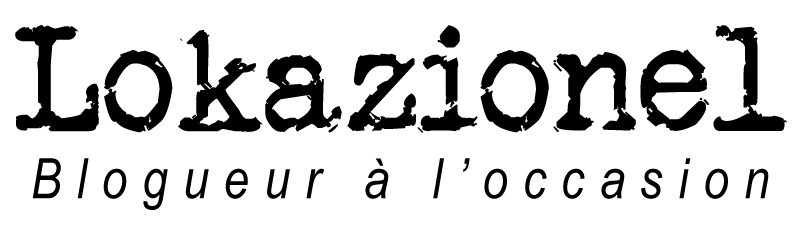

A l’heure du NO-CODE, vous allez dire que je n’ai rien compris, que je suis à la « ramasse »… Mais le site que vous consultez en ce moment même a été réalisé en php/html/css à la main d’un développeur amateur. Cet exercice de codage m’amuse finalement, tout en m’aidant à mieux comprendre comment tout cela fonctionne et en faisant travailler mon vieux cerveau pour éviter la sclérose… Gageons qu’en 2025, j’aurais le courage et le temps de bloguer à de nombreuses occasions quelques contenus qui pourraient vous intéresser.
Réaliser des objets en 3D avec des logiciels spécialisés comme Blender et les importer dans Second Life ou OpenSim offre de grandes possibilités de création. Ci-dessous un petit mémo pour réaliser une simple sphère dans Blender et l'importer dans Second Life. A noter qu'il n'est pas question ici de texture réalisée avec Blender, seule la forme est réalisée et importée.
Etape 1
Téléchargez la version 2.49b de Blender ici, puis l'archive blender_scripts_rc_0 là. Installer Blender et décompresser l'archive blender_scripts_rc_0, cela vous donnera une série de fichiers en .py (pour pyton). Vous devez copier ces fichiers dans un dossier nommé Script placé selon ce chemin : c:/Program Files/Blender Foundation/Blender/.blender/Script.
Etape 2
Lancez Blender, un nouveau fichier s'affiche avec un cube par défaut. Vous pouvez le supprimer en faisant Object>Delete>Erase selected object. Ensuite vous pouvez ajouter une nouvelle forme en faisant Add>Mesh>Sculpt Mesh. Dans la petite fenêtre qui s'affiche, choisissez le type de forme (Type 1 pour la sphère) ainsi que ses caractéristiques et cliquez sur OK. Vous avez donc une sphère en 3D dans Blender. Vous pouvez la modifier à votre guise dans le Mode edit. Lorsque vous avez fini, passez à l'étape 3.
Etape 3
Revenez dans Object mode et dans le menu Render, cliquez Bake Second Life Sculpties. Retourner ensuite en Edit mode, sélectionnez le maillage de votre sphère, il doit apparaître en jaune. Si il est noir avec les points roses, tapez A pour le sélectionner. Choisissez UV Image editor dans le menu Windows type, puis dans Select choisir select/deselect all. Le quadrillage à l'écran doit alors s'afficher en jaune synonyme de sélection. Dans la ligne IM: saisissez le nom de votre fichier.
Etape 4
Dans le menu file, choisissez Export puis Second Life LSL. Dans la fenêtre d'export choisissez le dossier dans lequel vous souhaitez enregistrer votre création. Vous pouvez vérifier, deux fichiers ont dû être enregistrés : un fichier Sphere de type LSL qui est en fait le script qui peut être utilisé dans Second Life ; un fichier portant le nom saisi en étape 3 de type TGA.
Etape 5
Dans Second Life, importer le fichier TGA créé à l'étape précédente (coût 10 L$), puis créez un objet. Choississez Sculpties comme type de construction pour cet objet et vérifier que le type de raccord correspond bien au type de mesh que vous avez créé au départ (Sphère pour sphère par exemple). Puis sélectionnez l'onglet Content, glissez et déposez le fichier TGA que vous venez d'importer. Il est dans les textures de votre inventaire. Ensuite, toujours dans Content créer un nouveau script, éditez-le et copiez/collez les lignes de code du fichier Sphere obtenu en étape 4. Lorsque vous enregistrez ce script, il s'exécute et votre sculptie doit apparaître.
Ce mémo a été réalisé grâce aux différents tutoriels existant sur le web et à leurs auteurs :
Le site Dominodesigns et notamment le tutoriel Primstar User Manual.
Le tutoriel d'amanda levitsky.
Un post sur le forum de l'école SL.
Pour texturer un scultpie avec blender, il existe un très bon tutoriel sur le forum de jeuxonline.info.